By Vivian Molick from the September 2011 Edition
Caps Lock Alarm
Have you ever been typing along in a document for a few sentences, only to find out that you had accidently hit the Caps Lock key? Isn’t that a bummer? (I can’t count how many times I’ve done that!) Wouldn’t it be great if you could set up your computer so it alerts you when one of your pinky fingers slips off and taps the Caps Lock key without your knowledge? In this article I am going to show you exactly how to do that so you can make your computer beep and flash the next time that happens.
For Windows XP users, click the Start button, then the Control Panel. When the Control Panel opens click on the Accessibility Options icon. (If your Control Panel is in ‘Category’ view, you must click to switch out of that view so you can see ALL items.) Then, on the Keyboard tab click on the Use Toggle Keys checkbox. (A)
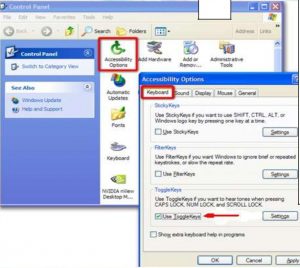
That’s all there is to it for the ‘beeping’ part. Next you can make your screen flash you… I mean, flash at you. From the Accessibility Options screen, click the Sound tab and then click in the Use SoundSentry checkbox. Just under that you will see ’Choose the visual warning:’. Move over to the down arrow, click on it and when the options open, click on ‘Flash active window’. (B)
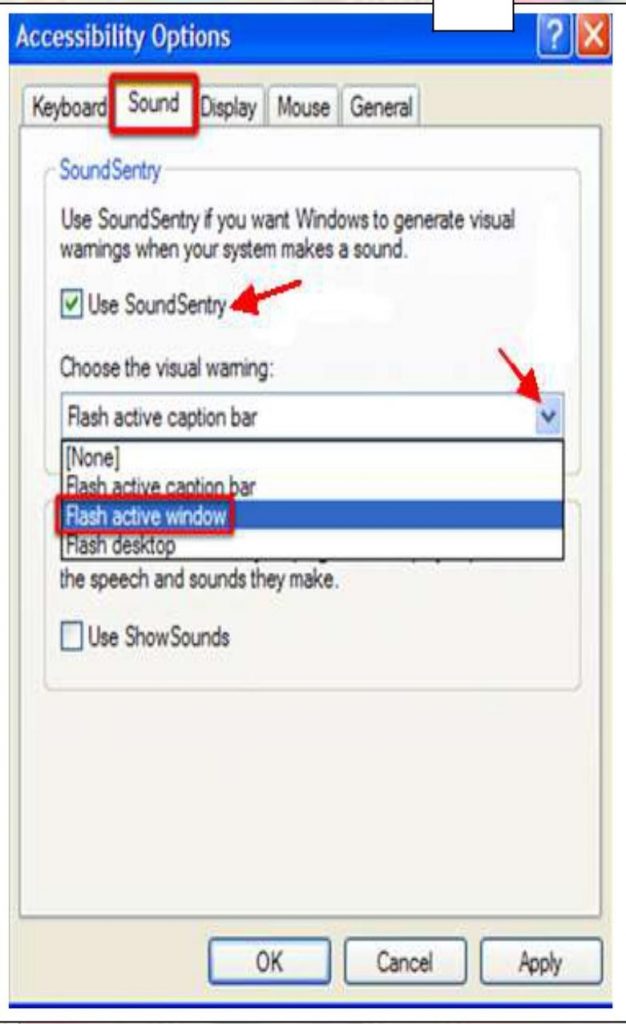
Now click the OK button and continue to click the OKs until you are out of all the windows that have popped up during this process. Now open your favorite word processor and hit your Caps Lock key. Pretty cool, heh?
If you have Windows 7 you will have to do this a little different. First, hold the Windows key and press U (Win+U). (The Windows key is usually on either side of the space bar area and has the little Windows logo flag on it.) This will bring up the Ease of Access Center. The options will be under the heading ‘Explore all settings’.
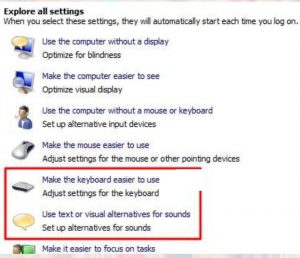
To add sounds, click on the ‘Make the keyboard easier to use’ option (1). Look down until you see the option of ‘Turn on Toggle Keys’ and click to make a check-mark in the box.
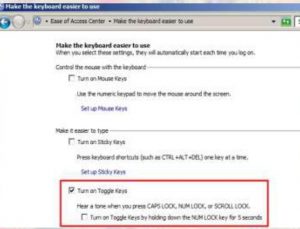
Next, for the visual notification, back in the ‘Explore all settings’ window, choose ‘Use text or visual alternatives for sounds’ (2). Under ‘Use visual cues instead of sounds’ you will click in the box that says ‘Turn on visual notifications for sounds (SoundSentry)’. Below that, under the ‘Choose visual warning’ heading, click in the circle ‘Flash active window’. That’s it! Again, that’s pretty cool, heh?
Of course, if you decide you do not like one or the other of these features, you can always go back, follow the same procedure, but change the choices back to the original settings.
Download the full edition or view it online
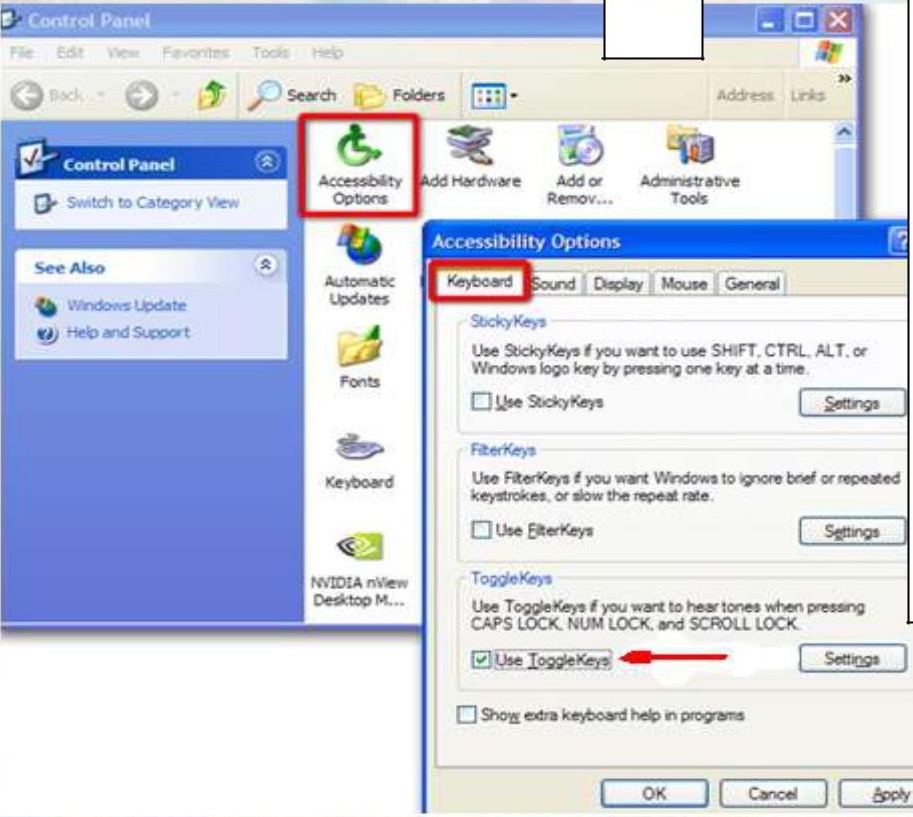

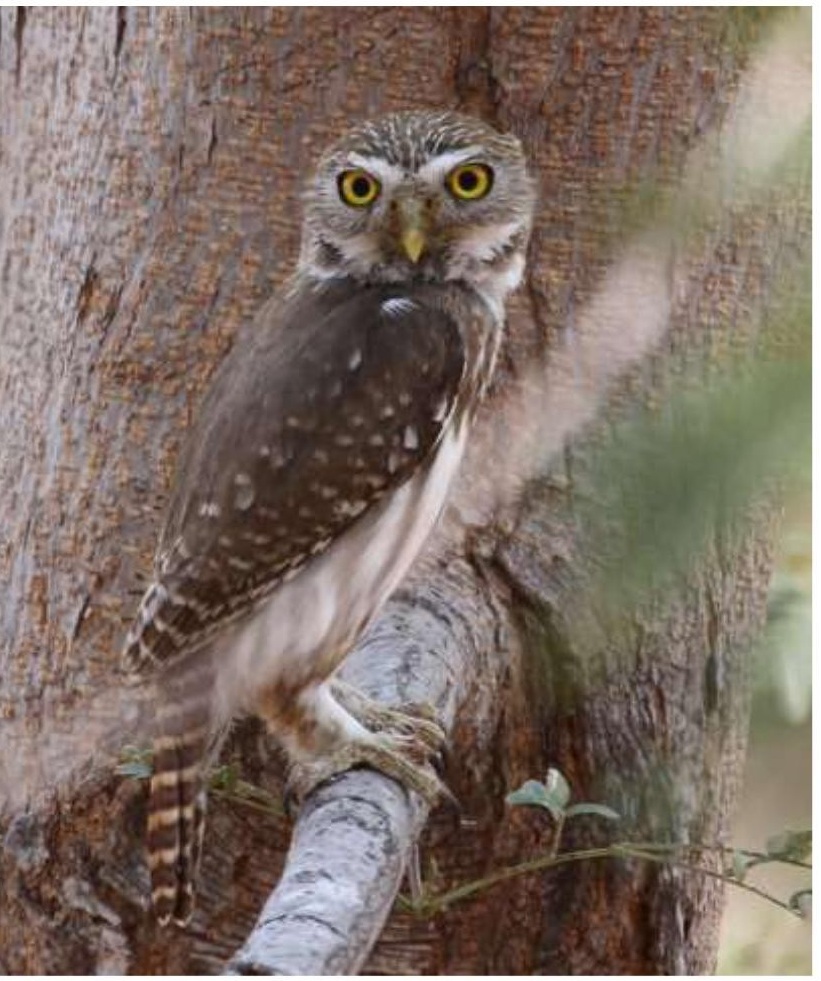

You must be logged in to post a comment.