By Vivian Molick from the August 2011 Edition
Single-clicking Your Mouse
For as long as I have been using computers the ‘norm’ was to double-click on a file or folder to open it. If you spend a considerable amount of time on the computer like I do, it can really get to be a lot of clicking. Wouldn’t it be nice if you didn’t have to do all that double-clicking? Wouldn’t it be nice if you could just single -click on files or folders? Well, you can and I’m going to tell you how! I’m using Windows 7 for this tutorial, but it also works on Windows XP. The only difference is in the way the Control Panel looks, but I have made a note (**) where applicable.
First, click on Start (1) and then click on Control Panel (2).
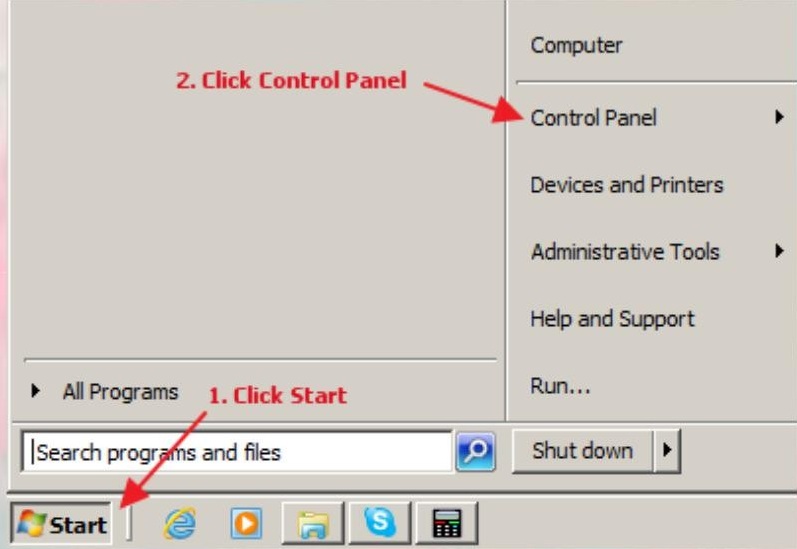
If your Control panel is in ‘Category’ view, you will have to click the ‘down’ arrow next to the heading ‘View by:’
(on the right side of window) and click on either the
‘Small icons’ or ‘Large icons’ options. When the new window opens you should be able to see ALL of the items in your Control Panel. Click on the Folder Options icon… this is where we will be able to tell Windows how to open our files.
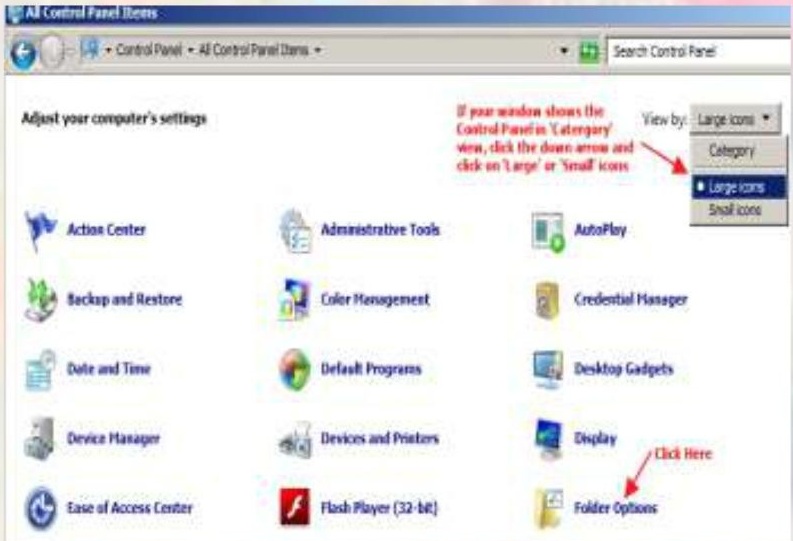
**If you are using Windows XP etc, your Control Panel window will look similar to the image below. As you will see, you can change the view of the Control Panel on the left side of the window instead of the right side like in the Windows 7 image. You do NOT want the window in ‘Category’ view…you will want it to be in the view that you can see ALL of the items contained in the Control Panel.
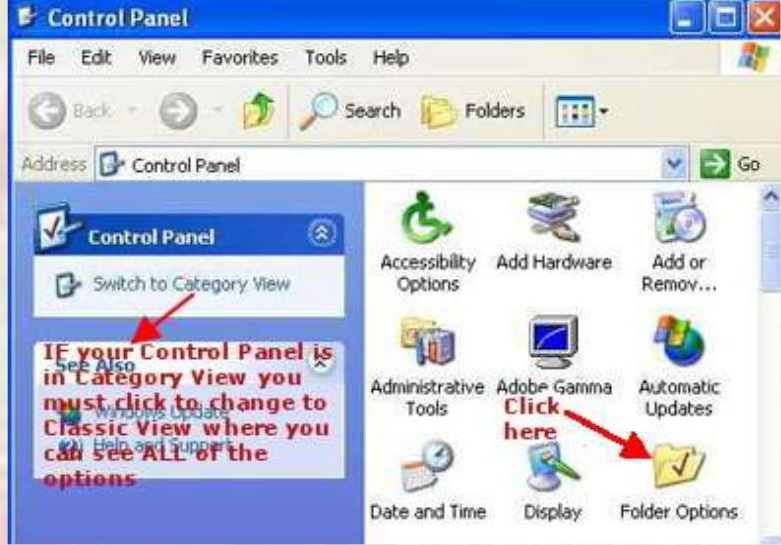
In the Folder Options window you need to click on the
‘Single-click to open an item (point to select)’ option under the
‘Click items as follows’ heading. Also, under that heading, click ‘Underline icon titles only when I point at them’. Now, click Apply (1) and OK (2).
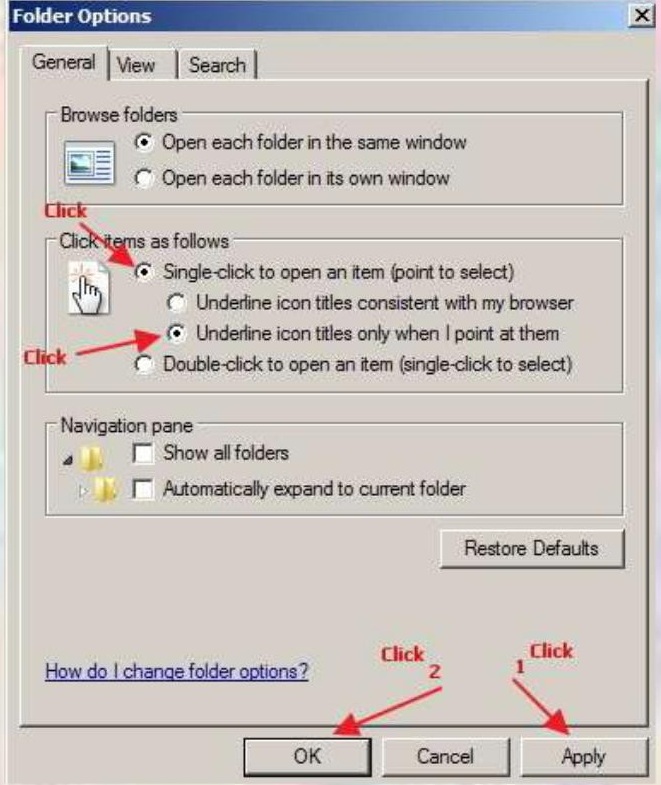
If you closed your Control Panel window, open it again. Everything looks the same, right? Yes, everything will look the same, but now when you move your mouse pointer over an item it will highlight. If you click on an item once it is going to open instead of just being selected. One thing that will be different; if you need to change the name of a file, you will need to right-click on the file to get a menu that gives you the option to click ‘Rename’ instead of the selecting and then clicking on a the file name to bring up the flashing cursor with the file highlighted to type a new name. But, how many times do you change the name of a file compared to how many times you might your click your mouse in any one session on the computer?
So, if you work on the computer a lot; selecting and clicking on numerous files, this method could literally save you thousands of clicks (for your finger and lots of time) and it will also help your mouse live a little longer as a result of less clicking. If you decide th at you don’t like this method, it’s very easy to just go back into the Control Panel, click on Folder Options, and then change back to the double-click option again.
Who knew it could be that easy! Happy clicking, or should I say ‘not so much’ clicking.
Download the full edition or view it online



You must be logged in to post a comment.