By Vivian Molick from the October 2012 Edition
Underlining with a Little ‘Zing’ in MS Word
When you’re creating a document in Word and wished there was something with a little more zing than the typical ‘bold, italic or underlining’ to jazz things up a bit, what is there to do? I use Word for many things (like this article) other than the typical letter or business document and there are times when that little something extra is needed to make a point really stand out.
Instead of the same old ‘stand-bys’ that are available, here are a few of the other options you can try out for the fun of it:
Try this example!
Try this example!
Try this example!
Try this example!
When you’ve decided what text you want underlined, go ahead and highlight it. Now, you can either click on the little arrow next to the underline button (1) and use one of the options showing/or ‘More Underlines’ (1a) OR click on the little arrow on the far right of the ‘font’ heading (2), in which, the window with 2a will pop up and there are all the choices for underlines.
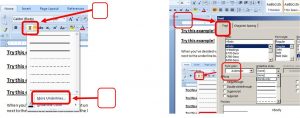
Underlining in Word – You will notice that when the ‘font’ dialog box opens, you not only have a choice of the ‘Underline’ style, but you can also pick the color and ‘effects’ (like emboss, outline, engrave, etc).
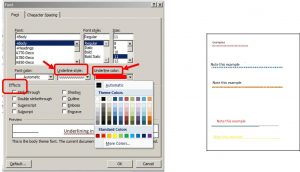
**Note: If you decide to use one of the ‘underline’ options in the ‘More Underlines’ (Font) window, you will have to undo (return the choice to ‘none’ under the Underline style) that format in that window. Because these are special choices, they do not show up or work with the standard ‘Underline’ button at the top of your document window.
Do some experimenting and have fun trying out the different combinations that are available!
Download the full edition or view it online



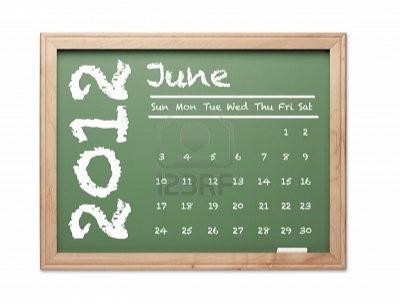

You must be logged in to post a comment.